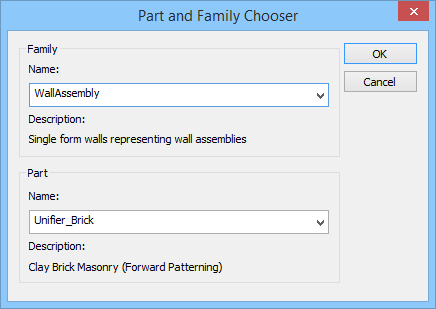Definition Editor
About DataGroup definitions
DataGroup definitions (at times referred to as a schema) are employed to help you use and customize a system of data to facilitate the creation of standard and custom parametric catalogs and catalog item properties, values and attributes. The system also enables instance data to be assigned to individual catalog items when placement tools and commands are used and to manage and track data for many uses including reports and schedules.
Generally a DataGroup definition is a catalog (a set of many data definitions) where one definition applies to each catalog item (e.g. door and window). Individual catalog item definitions define each item attribute (e.g. door fire rating) by name and format.
In Definition Editor, some definitions and properties are used by OpenBuildings Station Designer tools and utilities. These definitions can not be modified except for their display names. They are displayed with grey text. The dialog's tools and right-click options are disabled when selecting application referenced definitions and properties.
Definition Editor toolbar
| Setting | Description |
|---|---|
 New Definition File
New Definition File
|
Opens the New Definition File dialog. It is here where new element/attribute names and destination directory file locations are established. Unlike display name, the file name should not have spaces but can have only letters, numbers, dash, underscore and period characters. Also. avoid adding any dot character in display name. |
 New Property Group
New Property Group
|
Inserts a new property group in the directory list box at the active directory location. The default name for new property is NewPropertyGroup. You can rename it by selecting . |
 New Property
New Property
|
Inserts a new property in the directory list box at the active directory location. The default name for new property is NewProperty. You can rename it by selecting . |
 Validate
Validate
|
Opens the DataGroup System Validator where you can validate the dataset and view the status of individual validated items. |
 Save
Save
|
Saves new element and attribute DataGroup definitions (new property and property group definitions). |
Definitions tree (left panel)
Displays definitions, definition catalogs, catalog items, and item instances. Used to navigate to and select definition properties and property groups. Selections determine the information displayed in the adjacent list box.
Properties list box (right panel)
Definitions, definition groups and values are displayed, created and edited in this list box. Information in columns and rows can be modified by selecting the applicable cell to activate an editor field, a drop menu option, or a pop-up dialog. Columns can be sorted by clicking in the column heading.For instance, setting Default value for the Data type Structural Section is done with the Structural Sections chooser dialog which opens when clicking in the Value field.
List box controls
The following Properties list box controls are used to define and organize definitions and properties. The effects of customizing your datasets can then be seen in tools and utilities that reference the definitions.| Setting | Description | ||||||||||||||||||||||||||||||||||||||||||||||||||||||||||||
|---|---|---|---|---|---|---|---|---|---|---|---|---|---|---|---|---|---|---|---|---|---|---|---|---|---|---|---|---|---|---|---|---|---|---|---|---|---|---|---|---|---|---|---|---|---|---|---|---|---|---|---|---|---|---|---|---|---|---|---|---|---|
| Data Type & Default Value | The property
Data Type defines how property values are
entered for the property. Depending on the data type selected, displayed
properties vary. For example, selecting the
Decimal data type lists an additional
Fraction digits property. For every
selected data type you can set
Default value by clicking in the next
property field. Refer to the following table for
Data type and
Default value/Value
input options as well as additional properties (added by data type selections).
|
||||||||||||||||||||||||||||||||||||||||||||||||||||||||||||
| Cells | For the Cell data type, default values are set in the Cells dialog. It opens when you click in the Default value field. Use the Cell Library drop down menu to select a cell library from which to select a cell. | ||||||||||||||||||||||||||||||||||||||||||||||||||||||||||||
| Classifications | For the Classification data type, default values are set in the Classifications dialog. It opens when you click in the Default value field. The Classification data type adds the System Type property which you set by selecting a classification system from a drop down menu. This selection populates the Classifications dialog with available Building classifications. Use the Search field to refine the classifications listing. | ||||||||||||||||||||||||||||||||||||||||||||||||||||||||||||
| Define Order | Selecting
on items in the properties list box (when a
Definition File node is selected from the Definitions list) opens the Order
dialog. This dialog is used to define the sort order of properties in a
definition.
|
||||||||||||||||||||||||||||||||||||||||||||||||||||||||||||
| List Values | For the List data type, lists of values are created in the Property list box which then populate the property value drop down menu. Selecting the List data type enables the List Values settings. You can then select an item from the list to set Default value ([None] is provided as the default value). | ||||||||||||||||||||||||||||||||||||||||||||||||||||||||||||
| Part and Family Chooser | For the Part data type, default values are set in the Part and Family Chooser dialog. It opens when you click in the Default value field. Use the Family and Part drop down menus to select a part definition. | ||||||||||||||||||||||||||||||||||||||||||||||||||||||||||||
| Pattern property (String) | For the
String data type, the
Pattern property is used to set a text
string pattern that defines how a property value must be entered for any
applicable catalog types and items.
For example when a catalog item has a property called "Zip Code" (for which data such as 19341-1127 is entered) the following actions are completed:
This string designates that the pattern property value must be entered as two sets of characters, one set of five characters and one set of four characters respectively. Each set of characters must be composed of integers 0 through 9 and the two character sets must be separated by a dash. This expression is further defined as follows:
Entering a value that does not comply with the designated
format results in a default value defined by the catalog, or a reentry of the
last valid value used.
When a text string pattern is set in the Definition Editor, values for the pattern can be entered in the Catalog Editor and in any catalog property panel employed in the application. |
||||||||||||||||||||||||||||||||||||||||||||||||||||||||||||
| Structural Section | For the Structural Section data type, default values are set in the Structural Sections Chooser dialog (see the above "Example of Default Value's settings" illustration). It opens when you click in the Default value field. Use the Browse [...] button to select and load the Structural Section file and narrow down the selection by choosing desired Code and Type. | ||||||||||||||||||||||||||||||||||||||||||||||||||||||||||||
| Preferred Units | Used to define the Unit property for Decimal data type properties. Clicking in the Unit value field opens the Preferred Units dialog where you can choose from a list of units. The selection made here sets the unit display for all tools and utilities which access the property's definition. |

 Used to create, save,
rename, and delete user defined DataGroup definitions.
Used to create, save,
rename, and delete user defined DataGroup definitions.

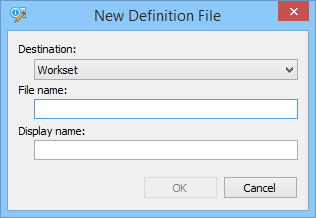
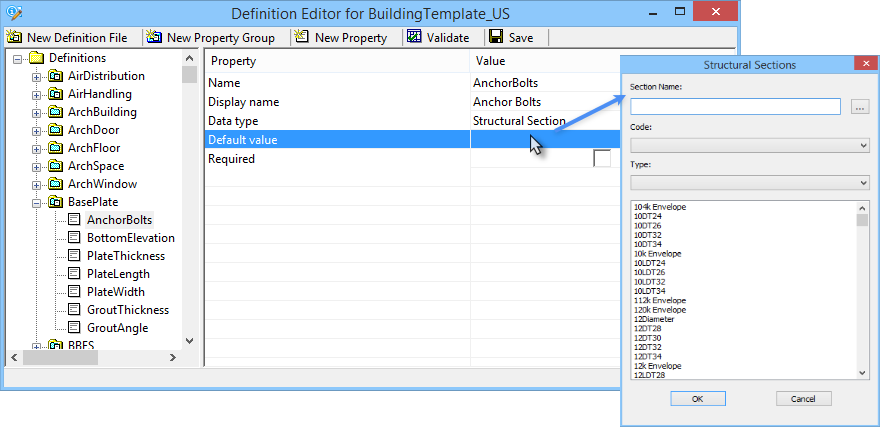


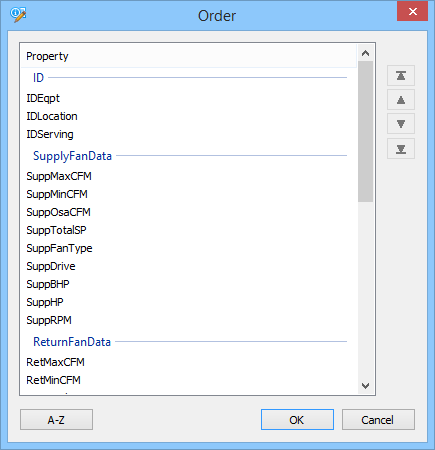
 - Moves
selected properties up to the topmost level while keeping the selected
properties order the same.
- Moves
selected properties up to the topmost level while keeping the selected
properties order the same.
 - Moves selected
properties one level up.
- Moves selected
properties one level up.
 - Moves selected
properties one level down.
- Moves selected
properties one level down.
 - Moves
selected properties down to the lowest level while keeping the selected
properties order the same.
- Moves
selected properties down to the lowest level while keeping the selected
properties order the same.

 (New List
Item) - Opens a text field in which to enter the list items. Pressing
<Enter> adds a new list item row.
(New List
Item) - Opens a text field in which to enter the list items. Pressing
<Enter> adds a new list item row.
 (Delete List
Item) - Deletes selected list items.
(Delete List
Item) - Deletes selected list items.